현재 작성하는 글은 '[4-1] USB에 Ubuntu 16.04.1 LTS 설치하기' 와 이어지는 글입니다.
혹시 제 절차를 밟으시는 분들은 먼저 앞글을 봐주시고 이 글을 봐주세요!
바로 설명 시작하도록 하겠습니다.
모든 것은 제 노트북을 기준으로 설명드립니다.
또한, GUI 환경에 익숙해져 있는 사람들이 대다수라는 가정하에 작성하겠습니다.
( 이해가 안되시는 점이 있으시다면 제 개인 SNS에 DM 혹은 댓글을 남겨주시길 바랍니다 )
이번 포스팅은 내용이 꽤 깁니다. 잘 따라와 주시길...
USB에 우분투가 설치가 된 후, 컴퓨터를 재부팅해주세요. ( SSD가 연결되어있는 상태에서 )
BIOS 진입을 해야 합니다. 저는 삼성(samsung) 노트북이니 삼성 로고가 뜨자마자 'F2' 키를 연타했습니다.
( 다른 회사의 노트북들은 진입 키가 다르니 따로 찾아보시고 BIOS 진입해주셔야 합니다 )

들어가 주시면 아래 화면이 나옵니다.

1. Boot 에 들어가 주세요.

2. 이 부분이 엄청 중요합니다. 이 문제 때문에 전 일주일을 해매며, 우분투를 수십 번 깔고 지우며,
구글링은 물론이고 직접 물어보기도 하고 정말 별 짓을 다했습니다.
하지만 답이 안 나와서 BIOS를 이것저것 건드려보다 결국 해결했습니다.
Secure Boot control 을 꼭 Off 시켜주세요. 안 그러면 우분투 내에서 그래픽 카드 설치 시 100% 오류 납니다.
3. 그런 후에 Boot Device Priority > 에 들어가 주세요.

4. Boot Option #1 이 당연히 Windows Boot Manager 로 설정되어있을 겁니다.
이 부분을 각자의 USB로 선택해주세요. 제 USB 이름은 UEFI: 1100 입니다. 설정해주시면 아래 화면처럼 됩니다.

5. 우측 사이드바 하단의 Save 를 눌러서 Yes 를 선택하고 재부팅해주세요. 그러면 설정 창이 나옵니다.
*Try Ubuntu without installing 을 선택해주시고 Enter 해줍시다. ( 가만히 있어도 일정 시간 이후에 넘어가긴 합니다 )
6. 아래 사진처럼 Ctrl + Alt + T 를 누르셔서 터미널에 진입해준 다음 아래 코드를 입력해줍시다.
( 검색하셔서 들어가셔도 됩니다. 하지만, 단축기를 외워두는 게 훨씬 편리하고 빠릅니다 )
sudo gparted // ( 어떤 명령어든지 앞에 sudo 를 쳐줍시다 )

7. 조금 기다리시면 아래 화면이 나옵니다.
우측 상단의 /dev/sda (931.51 GiB) 에서 자신이 설치할 SSD를 선택해주세요. ( 저는 /dev/sdb (465.76 GiB) 입니다 )

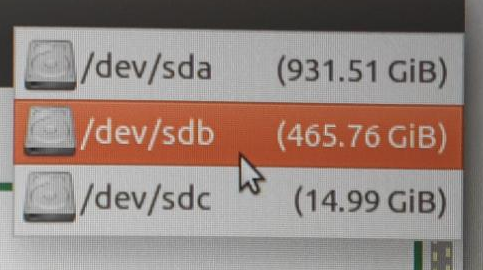
8. 이 부분이 중요합니다. 여기서 헷갈리실 수 있는데, 저는 SSD가 순정 상태라 딱히 건드려야 될 부분이 별로 없었습니다.
( 상황에 따라서 포맷을 위해 마우스 우클릭을 하셔서 Swap-off, Unmount, Delete 를 하셔야 합니다 )
/dev/sdb1 exfat Samsung_T5 이 줄을 우클릭 하셔서 Unmount 혹은 Delete 를 해주세요.

9. 그러면 아래 사진처럼 됩니다. 마우스 우클릭 을 해주셔서 아래 사진처럼 New 를 눌러줍니다.

10. 그러면 아래 사진처럼 나옵니다. 여기서 건드려야 될 것은 딱 2개밖에 없습니다. New Size (MiB): , File system:
아래 사진에 보이듯이 전, New Size (MiB) 는 472 GB를 할당해줬으며, File system 은 ext4 로 해줬습니다.
남은 4 GB 는 linux-swap 에 할당하도록 하겠습니다. 끝나셨으면 Add 를 해줍시다.
참고로, File system 은 ext4 로 꼭! 해주세요. Linux 환경이나 Mac 환경에서는 NTFS 호환이 불가능합니다.

11. 그러면 아래 사진처럼 됩니다. 남은 공간 unallocated 3.91 GiB 는 위 10. 번의 과정과 똑같이 거치시면 됩니다.
File system: 만 linux-swap 으로 변경해주고 Add 해주시면 됩니다.

12. 그러면 아래 사진처럼 됩니다.

13. 체크 모양을 클릭해줍시다. 조금 기다리시면 설정이 끝납니다.
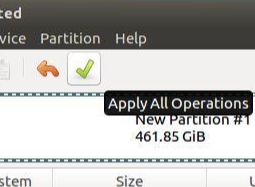
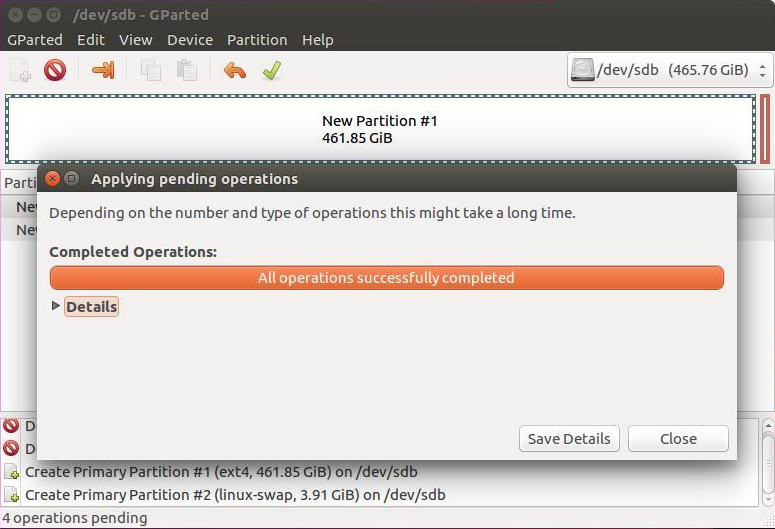
14. 이제 반 정도 오셨습니다! 조금만 힘내자구여 여러분!
바탕화면의 Install Ubuntu 16.04.1 LTS 를 더블 클릭해줍니다. '한국어' 를 선택해줍시다. ( 이건 자유입니다 )
( 제가 만든 프로그램은 lightdm 을 끄고 작업할 일이 없어서 '한국어' 를 선택했습니다 )
15. 아무것도 체크하시지 마시고 계속 을 눌러줍시다. 굳이 할 필요 없습니다.

16. 여기서 매우 중요 합니다! 무조건 기타 를 선택해주세요!
안 그러면 기존 윈도우 os 날아가버리거나 저희가 원하는 결과의 정반대가 나올 겁니다.

17. 저희가 설치할 SSD를 찾아서 더블 클릭해줍니다. 전 /dev/sdb1 ext4 입니다.
그리고 아래 사진과 같이 똑같이 설정해주시고 OK 눌러줍시다.
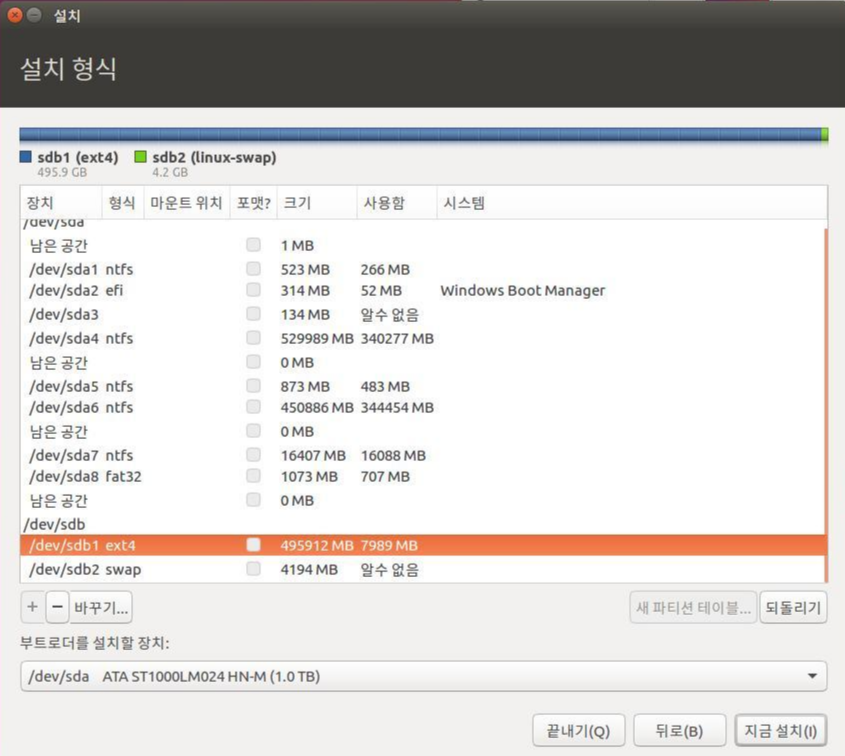
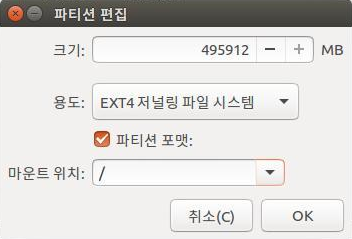
18. 여기도 중요합니다! 실수하지 마세요! 부트로더 설치할 장치가 default 값으로 기본 HDD 혹은 SDD 로 설정되어있는데
꼭 설치할 SSD 로 설정해주세요!
( 혹시나 해서 말하는데 /dev/sdb 로 포괄적으로 설정해주시면 안 되고 설치할 SSD 이름이 같이 나와야 합니다 )
( ex) /dev/sdb Samsung Portable SSD T5 (500.1GB )

19. 그다음 지금 설치를 눌러주시고 계속 을 눌러줍니다. 지역은 당연히 default 값인 Seoul 이구요. 계속 눌러줍시다.
키보드 배치는 한국어 를 선택 후 101/104키 호환을 선택해주시고 계속 을 눌러줍니다.
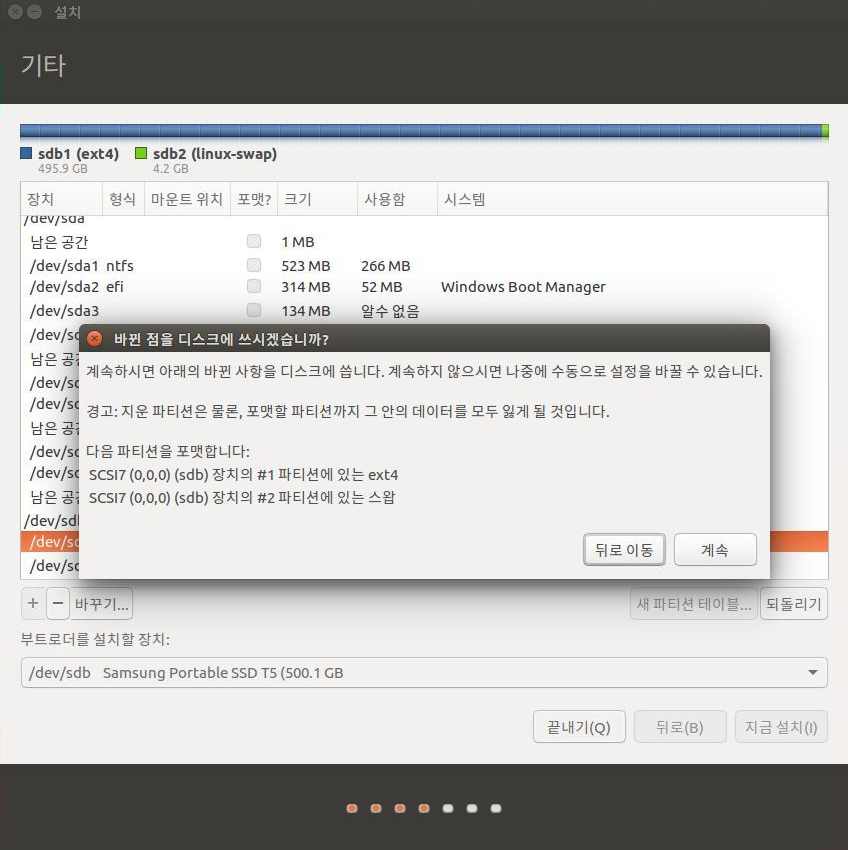
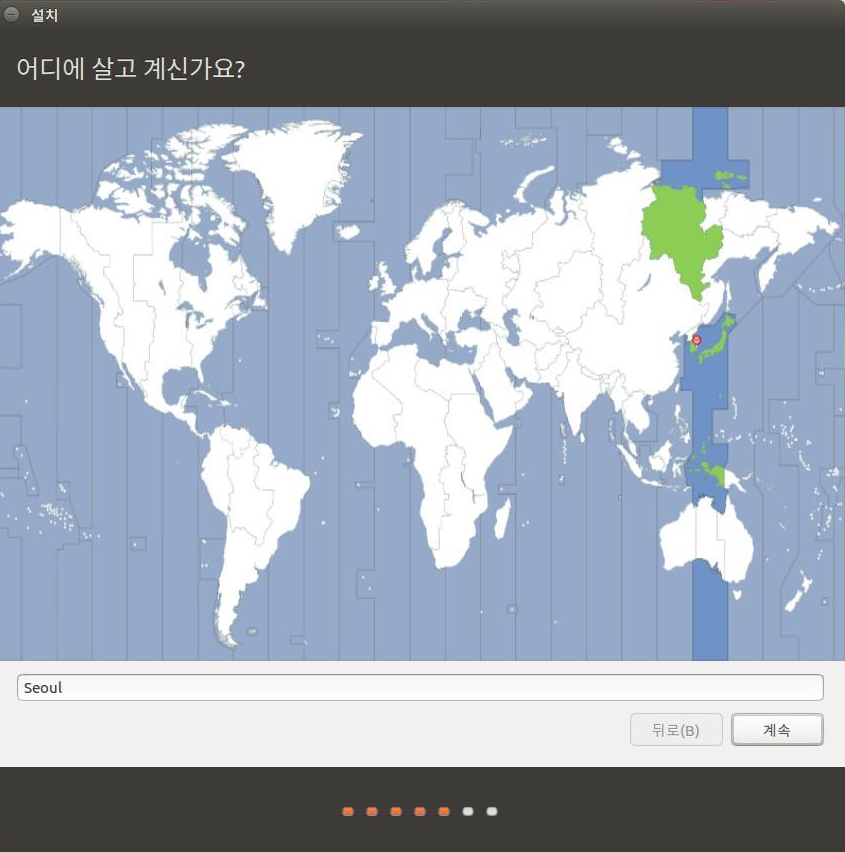
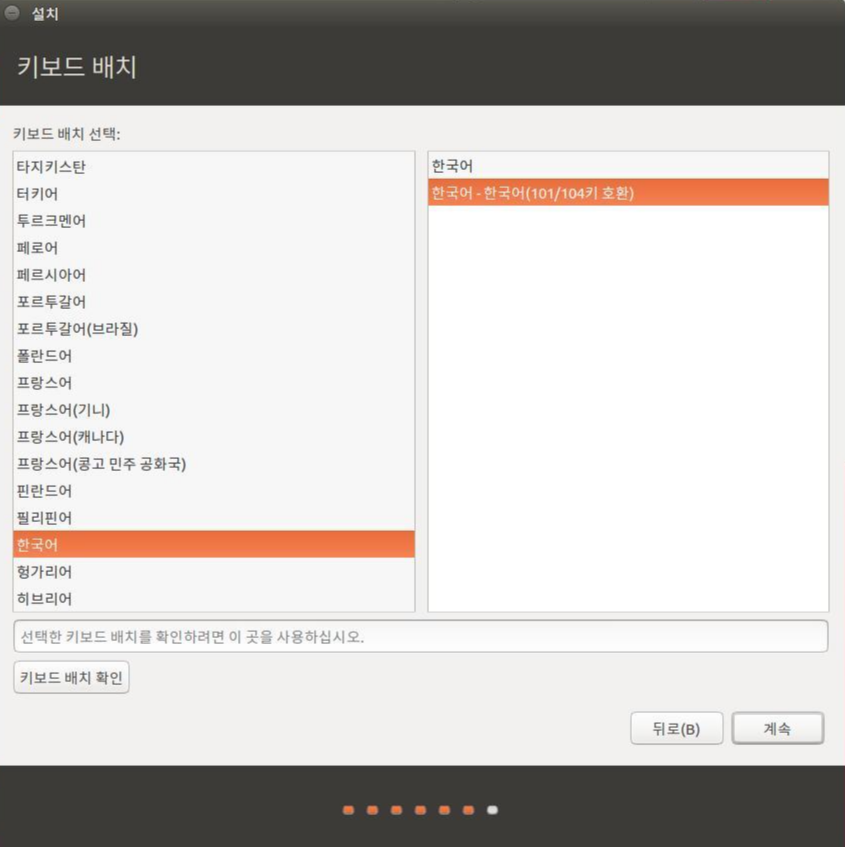
20. 이름은 곧 id 입니다. 이름(id) 과 암호는 꼭 쉬운 걸 택하세요. 터미널 상에서 암호를 입력할 상황이 매우 많습니다.
또한, 부팅할 때 일일이 로그인하기도 귀찮으니 자동으로 로그인 을 선택해주시고 계속 을 눌러줍니다.

21. 그러면 설치가 진행됩니다. 설치가 끝나면 지금 다시 시작 을 눌러줍니다.


22. 아래 사진처럼 *Ubuntu 를 선택해주시고,
재부팅이 성공적으로 되셨다면 설치용 USB는 더 이상 필요가 없으니 포트에서 제거하셔도 됩니다.
아래와 같은 결과가 나온다면 정상적으로 설치가 된 겁니다!
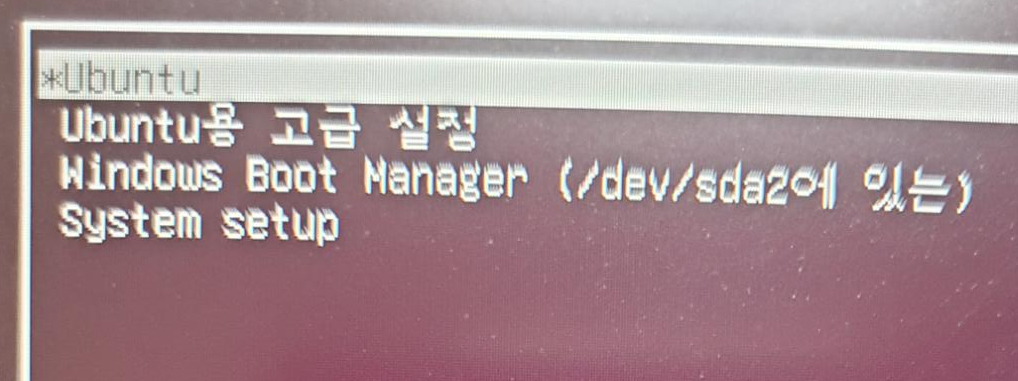
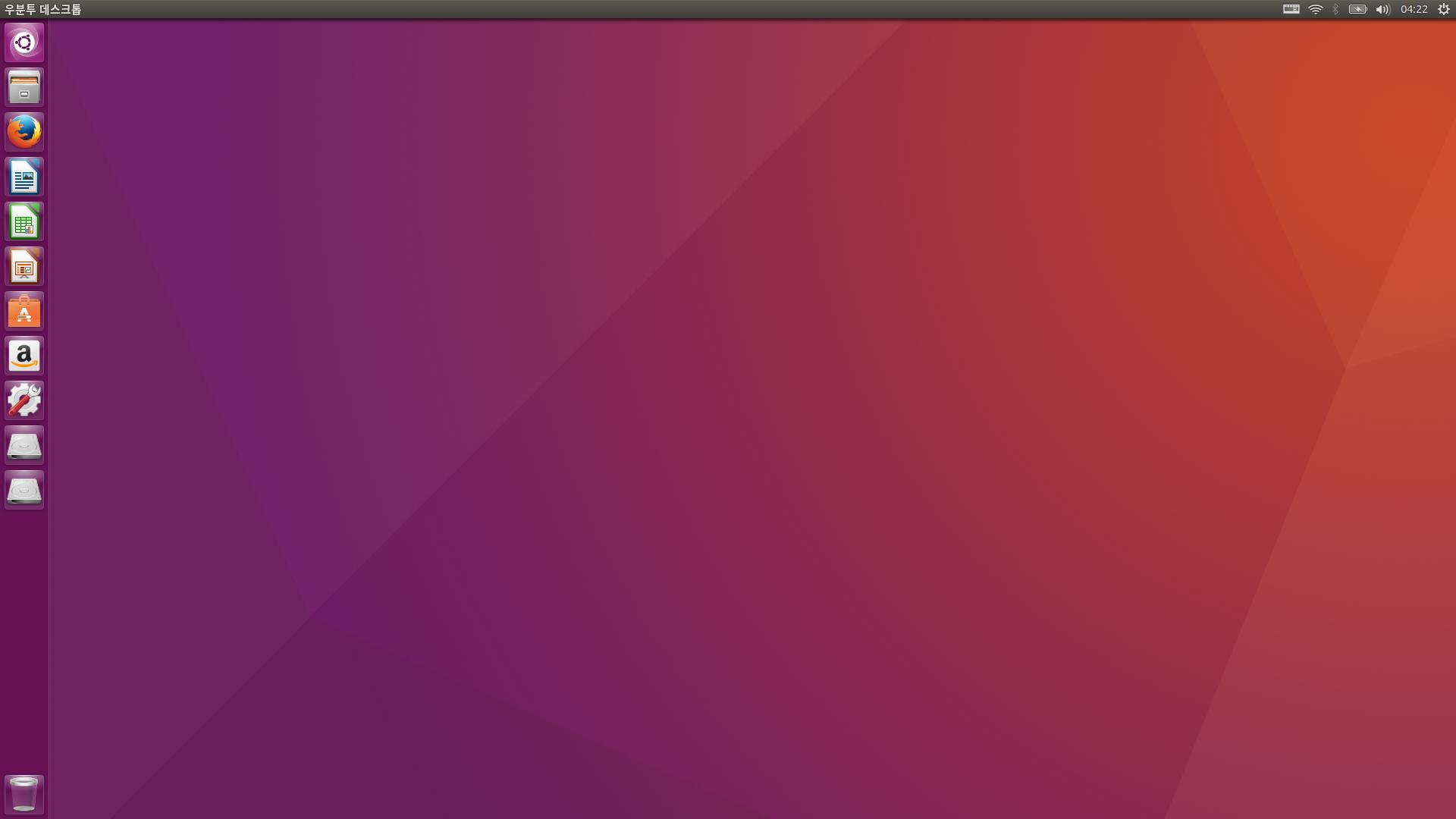
만약 다시 Windows OS 로 부팅하고 싶으시다면 BIOS 에 진입하셔서 4. 번 과정을 반대로 해주시면 됩니다.
드디어 끝이 보이지 않을 것 같았던 설명이 끝났습니다...
다음 포스팅에는 우분투 기본 세팅에 대해서 간략히 알려드리도록 하겠습니다.
'졸업 작품 (Capstone) > Theft Chaser (YOLO)' 카테고리의 다른 글
| [6] 우분투(Ubuntu) 16.04.1 LTS / Nvidia 그래픽 드라이버 / CUDA 8.0 / cuDNN 5.1 설치하기 (5) | 2019.06.16 |
|---|---|
| [5] 우분투(Ubuntu) 16.04.1 LTS 기본 설정 팁 (5) | 2019.06.16 |
| [4 -1] USB에 Ubuntu 16.04.1 LTS 설치하기 (3) | 2019.06.12 |
| [3] 개발환경 & 프로그램 구성도 (2) | 2019.06.12 |
| [2] YOLO v3를 선택한 이유 (4) | 2019.06.10 |




댓글